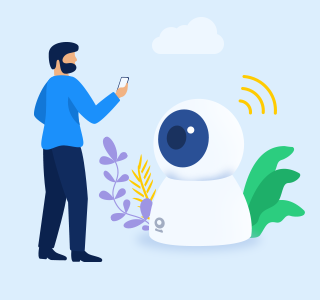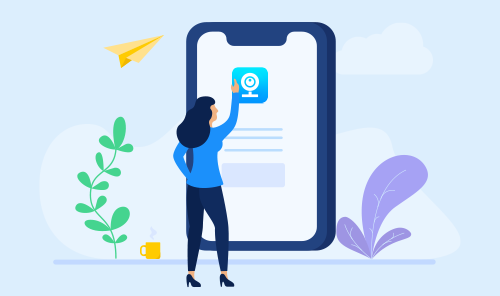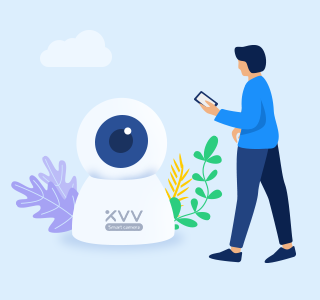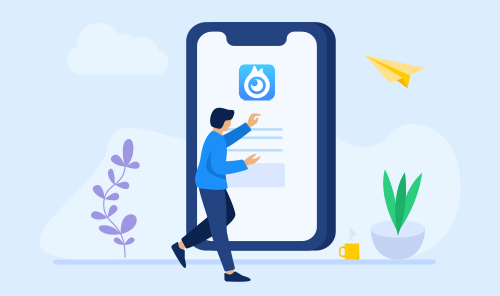FAQ
How to restore factory default settings
1.Long press the reset button for 6-7 seconds to trigger the device [Restore factory default settings], and the device with a speaker will have a voice prompt "Restore factory default setting".
How to configure wireless camera network (Android users)
1. Power on the camera and set the device to hotspot mode. When the (MV+ID) hotspot signal is found in the WiFi list of the mobile phone, it means that the device is in the waiting configuration state.
How to configure wireless camera network (IOS users)
1. Power on the camera and set the device to hotspot mode. When the (MV+ID) hotspot signal is found in the WiFi list of the mobile phone, it means that the device is in the waiting configuration state
How long can cloud disk video be saved
1.When the cloud disk space is not full, the longest storage time of the video file is
1)Total capacity < 64G stored for 1 month
2)Total capacity 64G - 128G (not including 128G) stored for 3 months
3)Total capacity ≥ 128G stored for 6 months
The system prompts "User name or password error" when connecting the camera
1. When it prompts "User name or password error" when clicking on the device list preview, it is necessary to fill in the correct [Username] and [Password] in this window to connect the camera
2.If the device password can not be determined, the device can be restored to factory default settings to clear the username and password information and reconfigure the network
No response after the device prompts "system is starting"
1.The power supply may be unstable, please try to replace the socket interface, power adapter or power cord. If the power supply still fails to start after replacing the power supply, please contact the seller for after-sales service
2.If the device fails to start after the online upgrade failure, please contact the technician to provide the upgrade package for manual upgrade. If the manual upgrade fails or after upgraded still cannot start, please contact the seller for after-sales service
APP prompts "Device offline" when it connects to the device
1.LAN offline, Internet offline
1) Please try to restart the camera to confirm that the camera has been started correctly and connected to WiFi
2) Turn off the router AP isolation function
3) Check whether the mobile phone can be connected to the Internet normally, and the APP has obtained the network permission
2.LAN online, Internet offline
1) Please try to restart the camera and confirm that the camera is already in station mode
2) Check whether the router is connected to the Internet
3) Check whether the router restricts the device from connecting to the Internet
4) Turn off functions such as router firewall, blacklist, mac address binding, etc.
5) If the above methods fail to solve the problem, please contact the technician
How to view the alarm dynamic video
1.After the device is bound to the cloud service, you can see the [Play] button on the alarm picture interface. Click to view a short period of recording before and after the alarm
2.Associated video clip comes from cloud service. If there is no cloud service recording video at that moment, it can not be associated with playback ( the system has a very small probability that the alarm push and the cloud service recording are not synchronized )
3.When the associated video is playing, users can perform operations such as full-screen viewing/Snapshot/Stop
What's the difference between the cloud storage and cloud disk
1.Cloud storage features
1) Only save alarm videos, and do not record when the device does not alarm
2) The video storage method is calculated by time and can be stored for up to 30 days
3) One cloud storage package can be bound to one device, and it can only be rebound with other devices after unbinding
4) You can choose the message push service, and when the device triggers an alarm, it will directly notify the user via email
2.Cloud disk features
1) You can select automatic recording and alarm recording, support 24-hour continuous recording
2) The recording video storage method is similar to the TF card. Storage according to the capacity
3) The capacity can be superimposed infinitely, and the video files can be stored for up to 6 months
4) When the cloud disk space is full, the system will automatically cover the earlier video
5) The cloud disk can be bound to multiple devices at the same time for centralized management
6) Records are managed in the form of files, it is more convenient to find the recording
How to modify the SD card recording video settings
· Open the APP and click the [Settings] icon in the lower right corner of the device list screen, click [Record setting] entering to Record settings interface. The remaining capacity of the SD card is displayed as a percentage at the top of the interface
1.Video mode
1) Only open [Continuous Recording]: The recording time is continuous. The recording file is usually 10 minutes
2), Only [Event Recording] is enabled and the mobile alarm is triggered. Video recording, video recording time is not continuous, recording duration is uncertain, no more than 10 minutes
3), Simultaneously open [Continuous Recording] and [Event Recording]: Recording time is continuous. Recording duration is indefinite and does not exceed 10 minutes
2.Video, quality
1), Non-panoramic devices can select video quality [SD/HD]
2), The default video quality of panoramic devices is [HD], and the APP does not display [video quality] options
3.Note,:
1), This interface function settings is only for SD card recording effective
2), After the setting is completed, no matter if the device is connected to the network, as long as the device is powered on, it will start recording
3), When the device is not connected to the Internet, it is necessary to open the real-time preview synchronization device time to ensure that the recording time is normal
How to turn on/off the alarm function
1.After APP connects to the device, click the Arm/Disarm icon to turn on/off the alarm function
2.Users can also click [Settings] icon in the device list-[Alarm setting] to turn on/off the alarm function
How to playback the video of SD card
1.After the mobile phone is connected to the device, open the real-time preview interface and click [Replay] on the function bar below to enter the video playback interface
2.Select the segment to be played back by date-time period, and click the play button to play the video online
3.The default video is Timeline mode, if you need to download the video, please switch to the Event groups mode to play
Business Cooperation
Name: Jerry
Mobile: 0086 18926123534
Email: sales@macro-video.com
Technical Service Hotline
Tel:+8613424049757
Email:v380technical@gmail.com
Email:minlai921915897@gmail.com